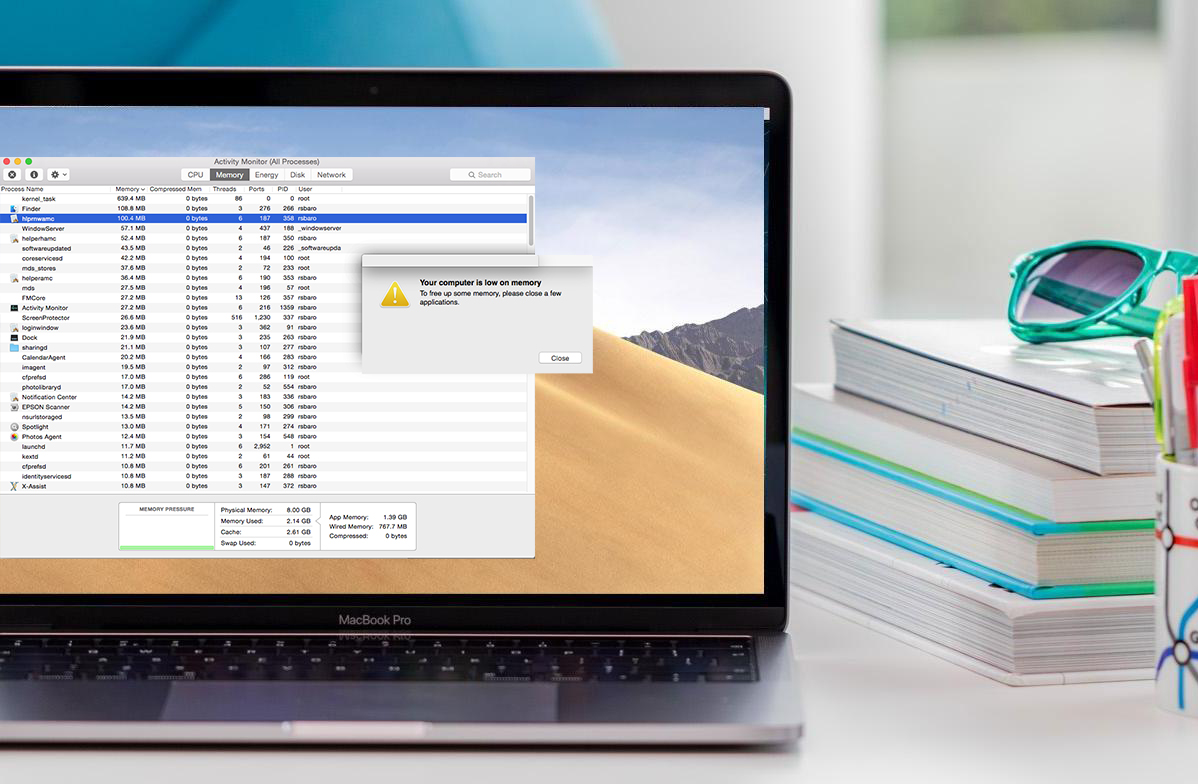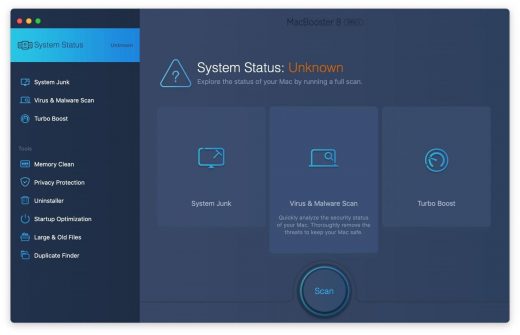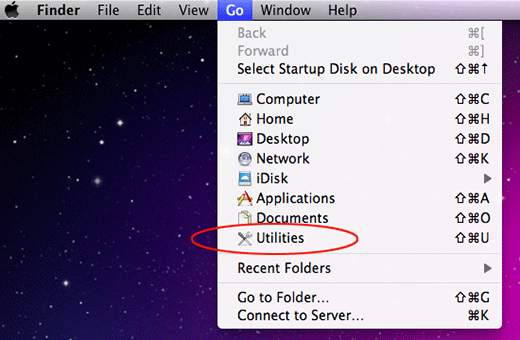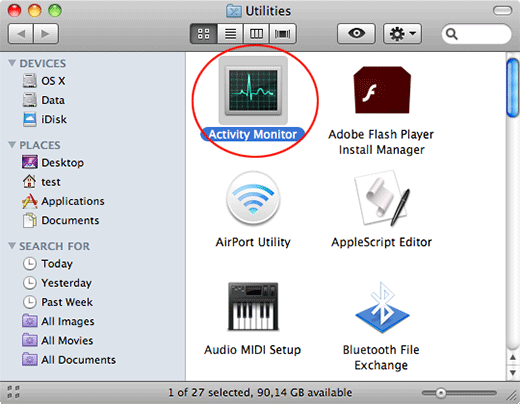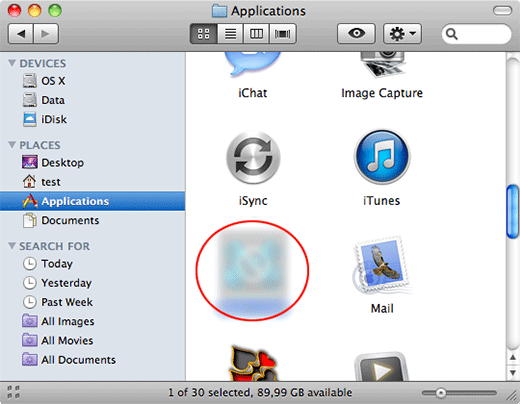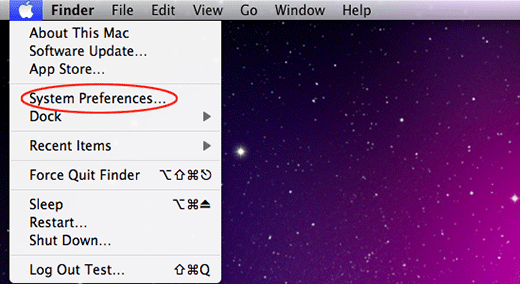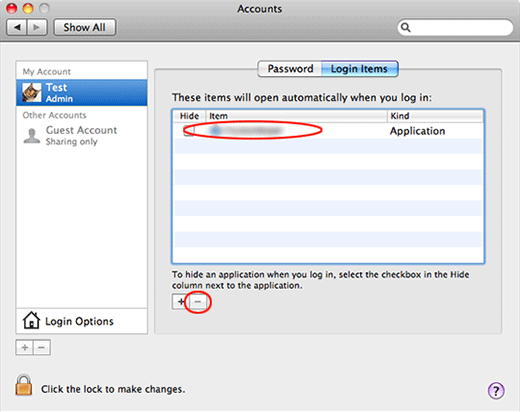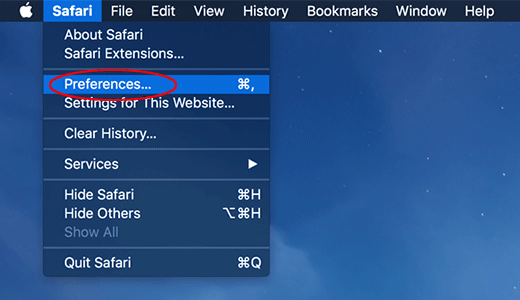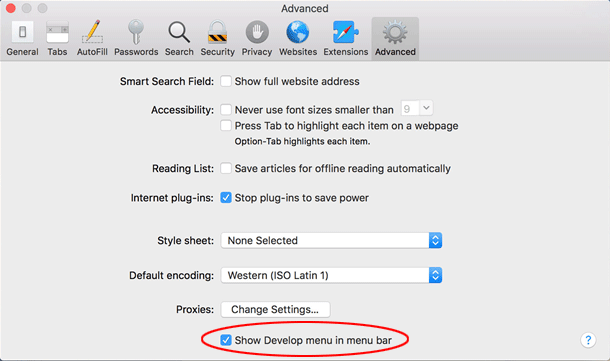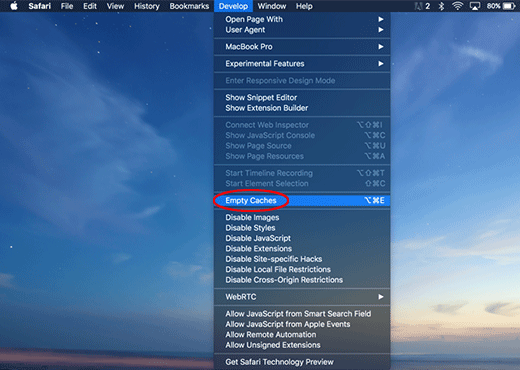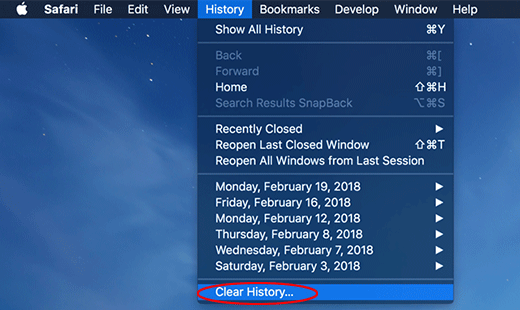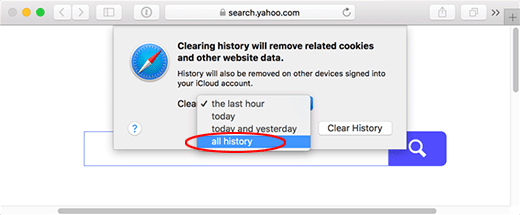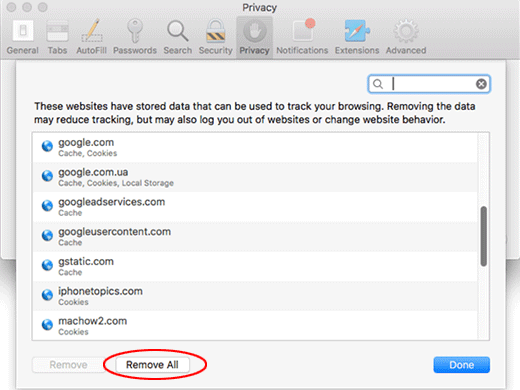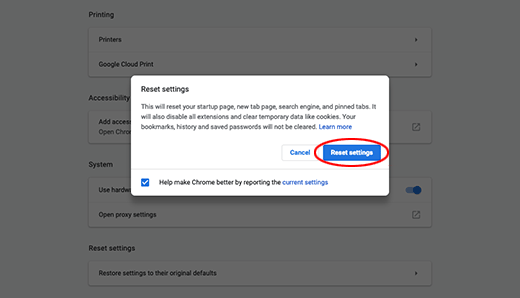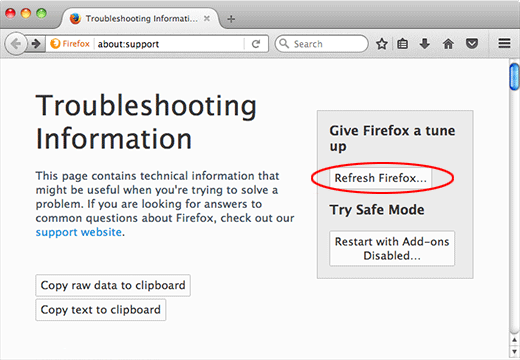Table of Contents
Whereas a pop p error on Mac saying “Your computer is low on memory” seems to be a self-explanatory occurrence, it could as well indicate malware activity.
What is “Your computer is low on memory” Mac virus?
RAM, generally referred to as memory, is a flexible entity that adjusts itself to the user’s computing and ensures that enough processing power is allocated for all the tasks running concurrently. In other words, it is the fundamental element of multitasking on a Mac that makes things smooth and user-friendly. But what if the installed capacity becomes scarce for handling day-to-day tasks? There are quite a few reasons for such a predicament: applications become more resource-intensive over time; people growingly use graphics editing software; and macOS gets more sophisticated with each new update, the flip side being that older Mac models simply cannot support these ever-inflating requirements down the line. Regardless of the specific cause, the system’s response to this undersupply is to trigger an alert saying, “Your computer is low on memory”. However, few users know that the exact same pop up may be a clue that malware has cropped up on the computer.
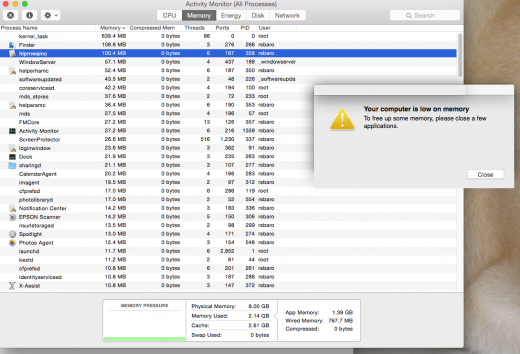
The malicious side of the matter is that threat actors may use this notification as part of their scare or cross-promotion tactics. They are well aware that people never ignore alerts like this one. The average user’s natural reaction is to sort things out because they fear inability to use their Mac due to the lack of memory. At the very least, they will read the recommendation on the dialog that goes, “To free up some memory, please close a few applications” and click on the Close button to move on to the troubleshooting. The catch is that this single click of a mouse may be an obfuscated way of authorizing something sketchy. It can be a springboard for installing Mac adware that instantly turns the victim’s web browsing preferences upside down by imposing rogue settings. It can also serve as a method for a potentially unwanted application (PUA), which is already inside the system, to escalate its privileges without clearly asking for such a permission.
For instance, “Your computer is low on memory” pop up virus can be a contagion promoting SearchBaron, an infamous browser hijacker that causes redirects to Bing via searchbaron.com domain. This ostensibly odd exploitation logic is aimed at redistributing and monetizing unique Internet traffic. There are several more Mac adware strains that cash in on the same hoax. These include such nasties as BeAware, Spaces.app, and ScreenSaver.app. Their impact mostly comes down to redundant ads being shown across websites the user visits. Mac scareware is yet another type of harmful code that generates spoofed “Your computer is low on memory” pop ups. In this case, the objective is to make the victim believe that the machine is acting up and thereby persuade them to purchase the junk app.
It’s also worth mentioning that the low memory alert is often a real response of the Mac to malware activity that siphons off a good deal of system resources. Given the entirety of dubious root causes for this warning dialog to appear, the right course of action is to inspect the computer for traces of malicious software and purge the pest without delay.
Automatic removal of “Your computer is low on memory” pop up virus from Mac
If this threat has infected your Mac, the most effective way to get rid of it is to use an automatic cleaning tool. The main benefit of taking this route is that the security application will accurately pinpoint and remove all the malicious files, including hidden components that could be difficult to find and erase manually. MacBooster is an award-winning solution that makes this process easy and fast. Follow the steps below to make the most of its malware removal and optimization power:
1. Download and install MacBooster onto your Mac.Download “Your computer is low on memory” virus removal tool
2. Open the tool and click on the Scan button on its home screen called System Status. The application will check your Mac for viruses and malware, memory issues, and junk files. 3. Once the scan is completed, MacBooster will display a report listing all the security and performance problems detected on your computer. Click on the Fix button to remove the malicious items and fine-tune your Mac’s performance.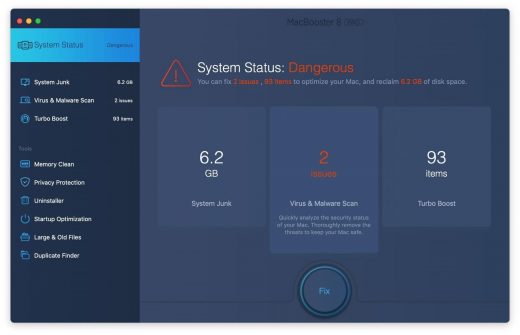 4. To address the after-effects of “Your computer is low on memory” virus activity in the web browser, select the Privacy Protection feature in MacBooster sidebar, choose your default browser, and click on the
Clean button at the bottom. This will delete unwanted cookies and other items affecting the browser behavior.
4. To address the after-effects of “Your computer is low on memory” virus activity in the web browser, select the Privacy Protection feature in MacBooster sidebar, choose your default browser, and click on the
Clean button at the bottom. This will delete unwanted cookies and other items affecting the browser behavior.
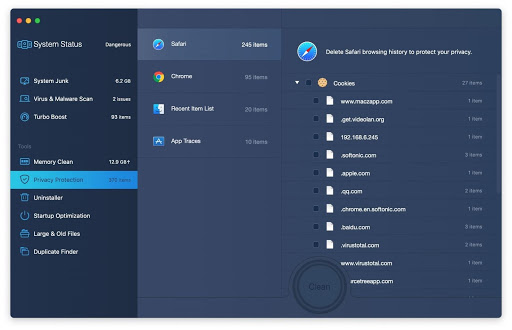
The “Your computer is low on memory” virus shouldn’t be messing around with your Mac any longer. Be advised, though, that your default browser may still be redirected to dubious pages until you rectify its settings (the reset procedure will be described further down).
“Your computer is low on memory” virus manual removal from Mac
The gist of this section is to walk you through the process of deleting all non-obfuscated files related to the “Your computer is low on memory” virus Mac. It’s best to perform the cleanup in the order specified below.
-
Click the Go icon in Finder and select Utilities on the list

-
Find and select the Activity Monitor under Utilities

-
In the Activity Monitor, scrutinize the running processes for one that consumes lots of CPU and looks suspicious. Once the likely baddie is found, select it and click the Quit Process icon. An additional
confirmation dialog will pop up – click Force Quit on it

-
Now, go to Applications under the Go menu

-
What you need to do is scroll down the list of installed apps in search of the malicious item. It could be a program with a gibberish name or one that ended up on your Mac beyond your awareness

-
Go to System Preferences as shown below

-
Select Accounts, then Login Items. You will see all the apps that run as part of the Mac startup process. Find the infection and remove it from the list by means of the “minus” icon

Now that you have suppressed the virus proper, you need to fix the problem in Safari. The browser defaults continue to be set to “Your computer is low on memory”, therefore the repair requires some manual configuration tweaking.
Stop “Your computer is low on memory” virus from affecting web browser on Mac
The optimal troubleshooting method boils down to resetting the browser, which will undo all changes made by the infection or any third-party plugin without your permission. Here’s how to do it:
Reset Safari to its defaults
-
Go to Safari menu bar and select Preferences again on the drop-down list

-
Go to Advanced tab and enable the option that says Show Develop menu in menu bar

-
Now you will see the extra Develop menu in your Safari menu bar. Click it and select Empty Caches as shown below

-
Do some test browsing to see if things are okay now and whether the malware is gone. If the issue is still there, you may need to additionally clear your browsing history in Safari. In Safari menu bar, select
History and click Clear History

-
The browser will display a dialog so that you can select the required period you would like to clear history for. Select all history on the list and click the Clear History button

-
In case Safari is still acting up due to malware interference, there is one more thing you can try. Once again, go to Preferences from the Safari menu bar and select the Privacy tab
this time. Click Manage Website Data

-
When Safari generates a full list of sites that have stored your browsing data, go ahead and click Remove All

- Confirm by hitting the Done button.
Reset Google Chrome
- Click More (⁝ icon) at the top right part of the Chrome window and select Settings
- Find the Advanced section on the Settings screen and expand it
-
Locate the Reset settings subsection and click Restore settings to their original defaults

- Google Chrome will display a popup dialog asking you to confirm the reset. Click the Reset settings button on it. Now, restart the browser and ascertain that the problem has been fixed.
Refresh Mozilla Firefox
- Go to Help -> Troubleshooting Information, or type about:support in the Firefox URL bar
-
Once the Troubleshooting Information screen appears, find and click the Refresh Firefox button as shown

- Confirm the browser refresh on a dialog that will appear. Restart Firefox and check it for signs of malware tampering.