Table of Contents
The adware called Dregol is trending on security discussion boards currently, so the article below is going to sort of aggregate the known information about this threat and add in-house research data. The most important part of the present entry is dedicated to the instructions on Dregol removal and ways to restore the system settings that the virus changed.
It doesn’t take a rocket scientist or an IT guru to tell a normal web service enhancement tool from a malicious one. The key differentiation here is in the realm of an app’s activity and symptoms it causes. Normal add-ons won’t make changes to the browser settings unless authorized to do so, whereas adware doesn’t ask the user for approval. The Dregol by Chromium Search extension, for instance, circumvents the user consent phase while drastically modifying the way Chrome, Firefox and Internet Explorer operate on a PC. Likewise, people get this program without really being aware that it’s getting inside, rather than install it voluntarily. This behind-the-scenes installation is powered by a multitude of applications that covertly host the potentially unwanted payload. During the setup of affiliated software, you might actually get a notification about extra promotions, but this information is overlooked by most users because it’s embedded in the default installation options. The types of such underhand shipper programs vary, but in most cases these are free multimedia tools, streaming video downloaders, poorly rated OS maintenance utilities and cracked variants of software updates that are critical for system stability.
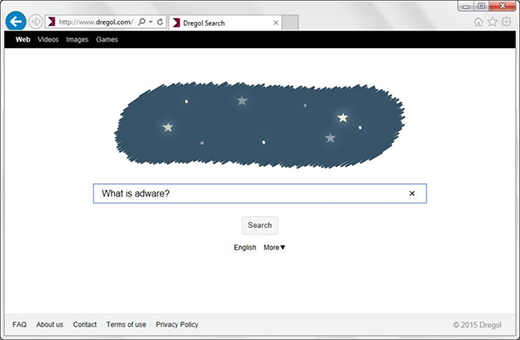
Materialization of the malign code inside a targeted computer consists in adding a program called Dregol Browser along with the Run_Dregol extension. The latter is displayed on the add-ons list of every web browser running in the system, and this is the object to blame for most of the Internet surfing problems which are to follow. A new URL (www.dregol.com) replaces the values you had in the fields for the homepage, default search and new tab page. Browser shortcuts are also reconfigured to launch the above-mentioned site every time they are triggered. These alterations turn into a messy issue because dregol.com is going to be visited more often than any other web page on the infected PC, and the user is stuck with these settings because they cannot always be efficiently corrected manually.
The adware’s landing site is intended primarily for displaying ads. Within the results it returns for any given query, there is a big share of sponsored data. Redundancy of those ads above the fold is both a nuisance and a hurdle for normal usage of browsers as the page load time tends to progressively increase. This situation requires urgent measures to be taken, including the removal of Dregol add-on and the respective program files. The optimal fix is to combine automatic cleanup with manual troubleshooting.
Automatic removal of Dregol Search virus
When it comes to handling infections like this one, using a reputable cleaning tool is the place to start. Sticking to this workflow ensures that every component of the adware gets found and eradicated from the affected computer.
1. Download and install the cleaning tool and click the Start Computer Scan button Download Dregol removal tool
2. The wait is worth it. Once the scan completes, you will see a report listing all malicious or potentially unwanted objects detected on your PC. Go ahead and click the Fix Threats option in order to get Dregol adware automatically uninstalled from your machine along with all of its modules. This being done, you should be good to go.
Uninstall Dregol through Control Panel
-
From your Windows menu, go to Control Panel. Select Add or Remove Programs (for Windows XP / Windows 8) or Uninstall a program (Windows Vista / Windows 7)

-
Find Dregol on the list. If it’s nowhere to be found, look for multimedia related programs (e.g. Flash Enhancer) or other odd-looking apps you remember to have installed lately.
Select the suspicious one and click Uninstall/Change

Remove Dregol in Chrome
1. Uninstall the Dregol extension-
Click the Chrome menu icon and select More tools > Extensions

-
Find the add-on associated with Dregol and click the trash bin next to the bad entry

-
Go back to Chrome menu and select Settings

-
Go to On startup sub-section and activate the Open a specific page or set of pages option. Also, click Set pages

-
Locate the Dregol entry under Startup pages and hit X button next to it

Remove Dregol in Firefox
1. Eliminate the respective add-on-
In Firefox, go to Tools > Add-ons

- Hit the Extensions tab and locate Dregol on the list. Click Remove to get rid of it
-
Click the magnifying glass icon in Firefox search box and select Change Search Settings

-
Select the search engine to use by default and hit OK to save the changes

removal from Internet Explorer
-
Open IE. Go to Tools > Manage Add-ons

-
Select Toolbars and Extensions in the navigation pane, locate the items related to Dregol, including the Dregol API, right-click each one select
Remove in the context menu

- Restart IE and check for symptoms of the infection. If the Dregol ads are not appearing anymore, then no further action is required. If the adware is still there, proceed to the steps below
-
Go to Tools > Internet Options

-
Hit the Advanced tab and click Reset

-
Make sure the Delete personal settings option on the Reset Internet Explorer Settings dialog is ticked and click Reset

- Restart Internet Explorer for the changes to take effect
Did the problem go away? Check and see
Computer threats like the Dregol virus can be stealthier than you can imagine, skillfully obfuscating their components inside a compromised computer to evade removal. Therefore, by running an additional security scan you will dot the i’s and cross the t’s in terms of the cleanup.


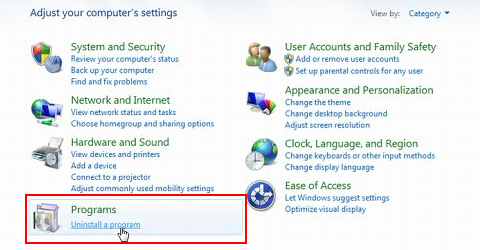
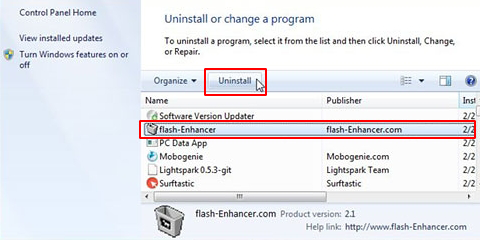
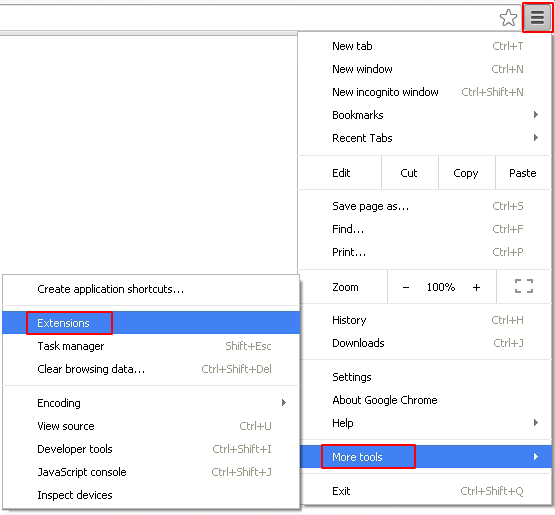
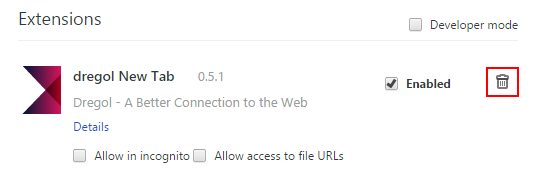
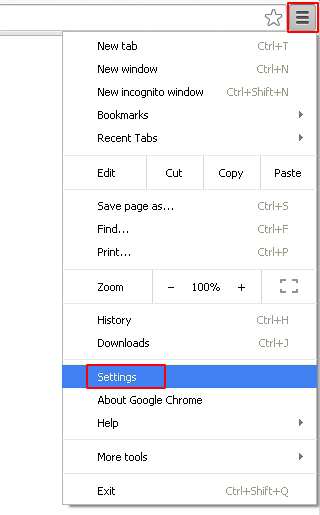

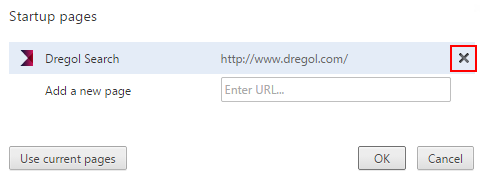
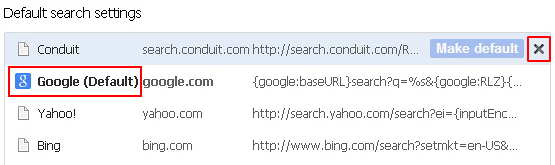
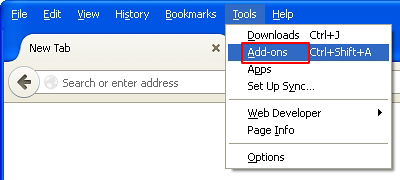
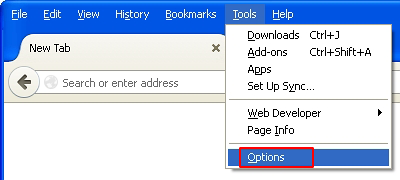
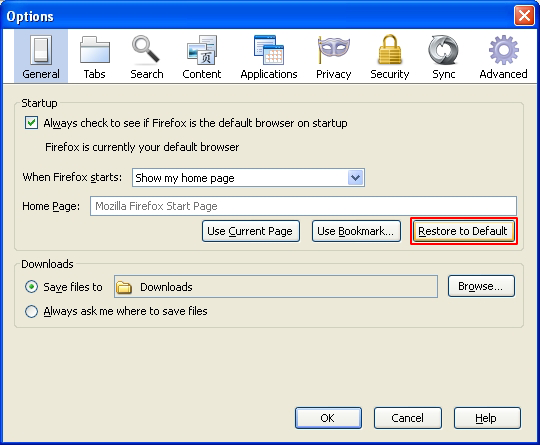
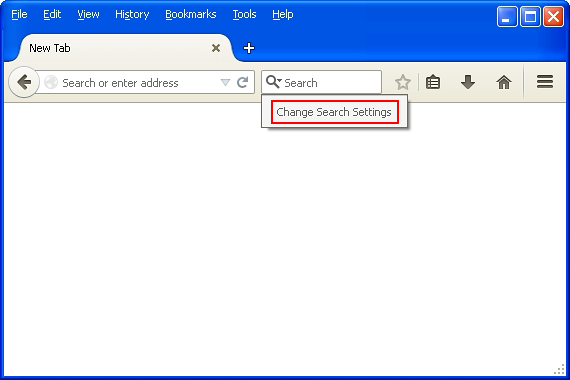
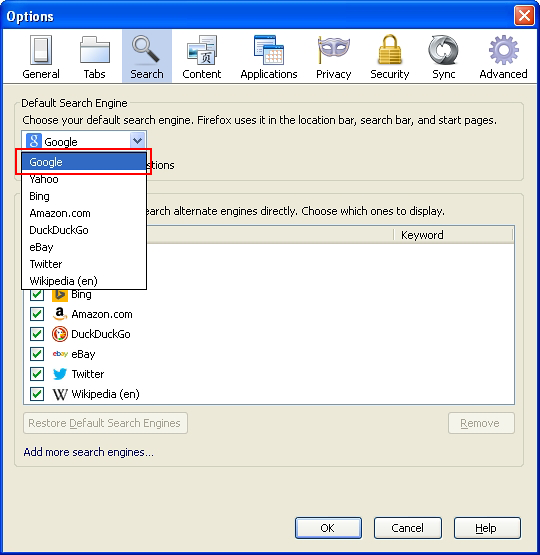
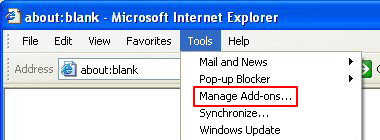
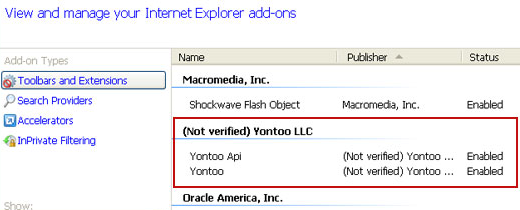
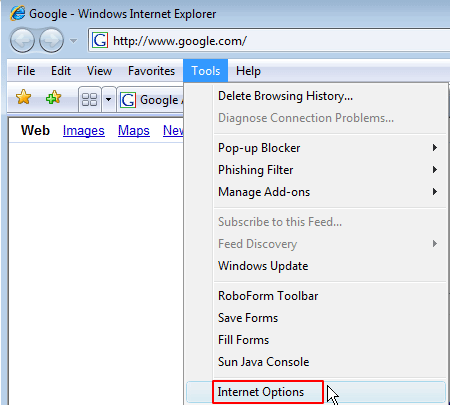
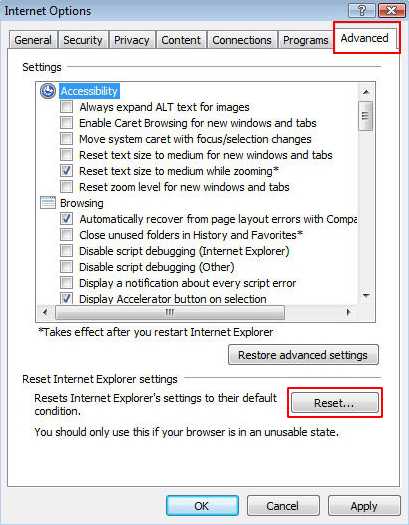
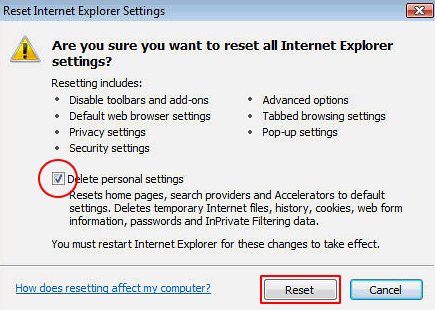
Thank you.
Finally a straightforward help session; especially since I have xp on my home computer.
The above email address is my work address, my personal email address has too much in it to find a response if sent. I am desperately trying to get rid of “dregol” I uninstalled all downloads of 2015 because it just showed up 2 weeks ago to no avail. I tried to remove it in my add-ons and I cannot get “remove” to happen. Remove is not even a functional choice, it seems to be disabled by this dregol thing. Any additional suggestions? This “dregol” thing is disgusting to say the least! Please help.
Kerry, run the removal solution linked to in this guide. The tool should do the trick. Thanks for the feedback.
Thank you for these easy-to-follow directions! I have no clue how Opera and Dregol appeared on my computer, but I now have them both removed.
THANK YOU!!!
hi, whoever the wonderful person is who figured this out —
both opera and dregol appeared UNinvited on my computer,l and it was making me absolutely crazy until i could get them off. i could probably live with opera (i looked it up), but “dregol” is pernicious.
thank you so much!
— susie margaret
THANK YOU. I installed PDF Merge and Dregol was buried in that install. Following these instructions worked, and I have uninstalled Chrome from my computer so I can install fresh and new. Thanks again.
I changed my opening tab to google as opposed to dregol search.But it wont let me get rid of dregol in manage add ons
Jay, resetting the browser is going to help you out. You can also use the automatic Dregol remover, it works flawlessly.
I searched around 10 to 15 websites to remove this annoying Dregol search toolbar. Finally this post helped me. I just followed all the points. Hope it doesn’t come again.
This was super helpful; thank you for posting.
thanks buddy …. you are a saviour …. finally i got rid of this bloody addon
Another “thank you” for the straight-forward (and effective!) instructions. Much appreciated :)
Thank you for the clear help. Any chance of prosecuting the dirtbags behind it?
You’re welcome, John. In regard to prosecuting the bad guys – hopefully, but not very likely. They are using distribution schemes that technically aren’t illicit because users just tend to leave the tricky installation defaults unchanged, thus sort of authorizing the adware to get in.
Thank You!
This guide was so straight-forward and helpful. I was able to finally get rid of Dregol. It was so annoying
Very helpful
Fantastic guide. Something genuine that actually helped.
Thank you! I believe it was helpful! But then again ? time will tell
Thank you so much for the straight forward answer. This was one of those rare instances where I didn’t pay attention to what I was installing. Everywhere I checked they were saying add this and run it then install that and run it with these settings, and run this program on a full moon with the lights off and blah blah blah. This was the first one to just point out the simple and direct route. Many thanks!
Extremely helpful! Walked me through step by step with clear concise steps. Thanks so much.
Thanks! Clear instructions that worked.
Thank you!!! I tried several removal techniques but yours works!!
Also check your registry. I am working on a friends computer, and found it hiding in two places. Also seems to be a part of SuperAntiSpyware. I do not know if this is hidden or an option in installing, as this was already installed on laptop. Just use the edit tab and find, till no more Dregol is found. Hope this helps.
Yessssss!!! Thank you for the advice.
Very helpful for uninstalling from my browsers – but I still can’t uninstall Run_Dregol from my programs. I was wondering if you could help with this too?
Sarah,
The automatic cleanup tool should do the trick.
I blog often and I truly thank you for your content.
This great article has truly peaked my interest.
I will bookmark your blog and keep checking for new information about once per week.
I subscribed to your Feed as well.