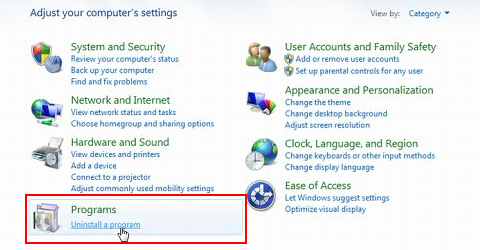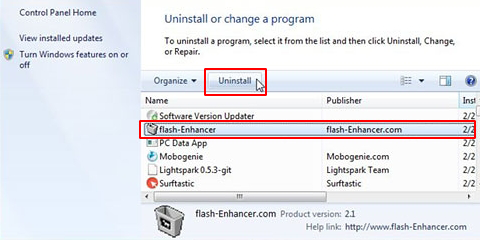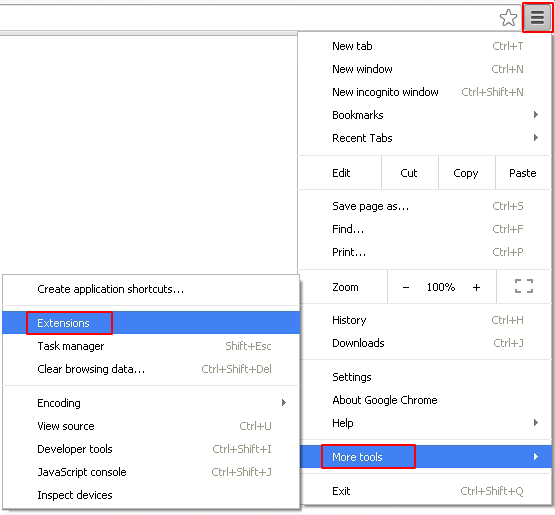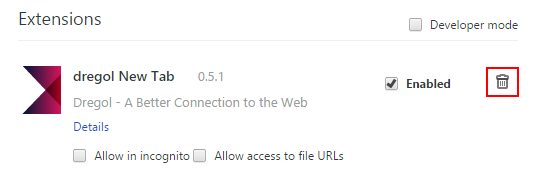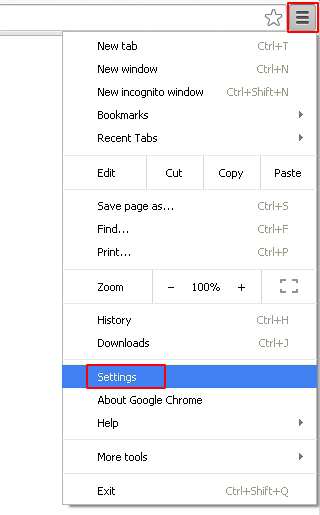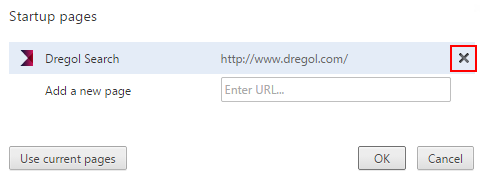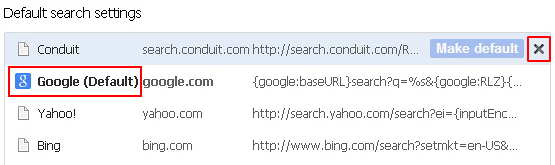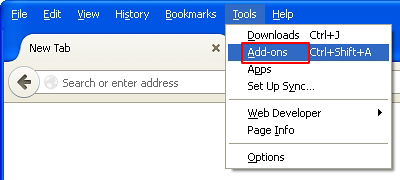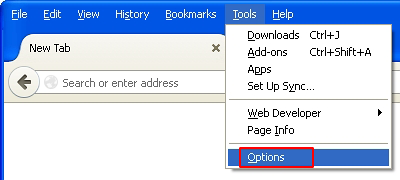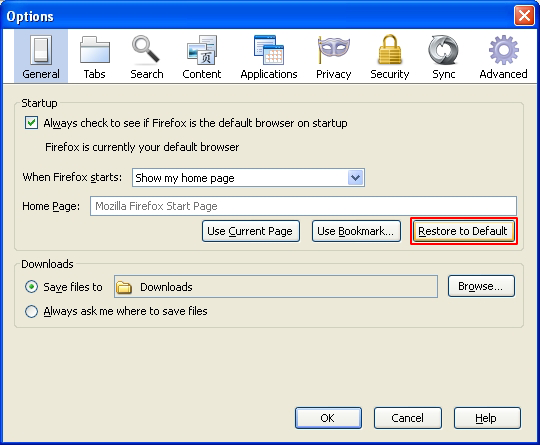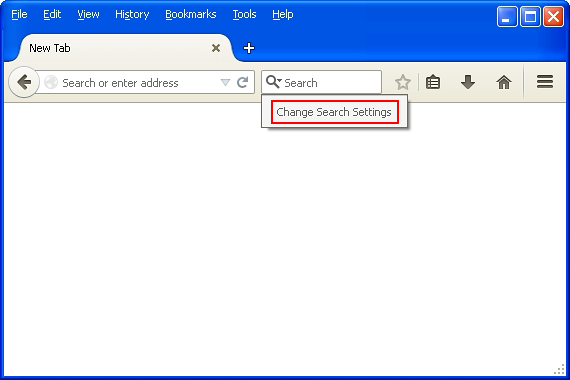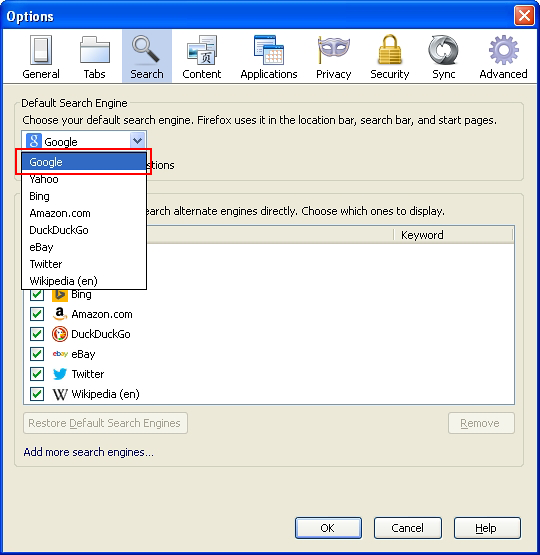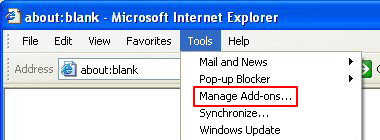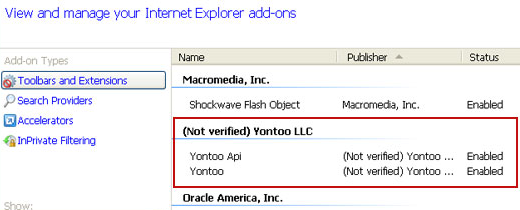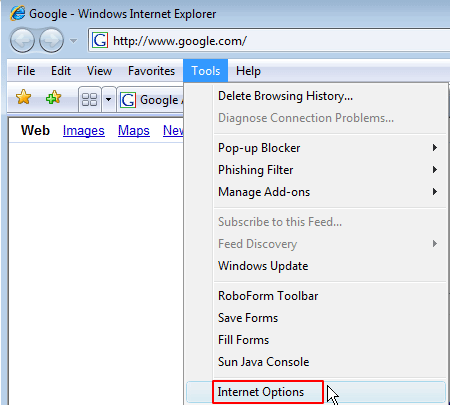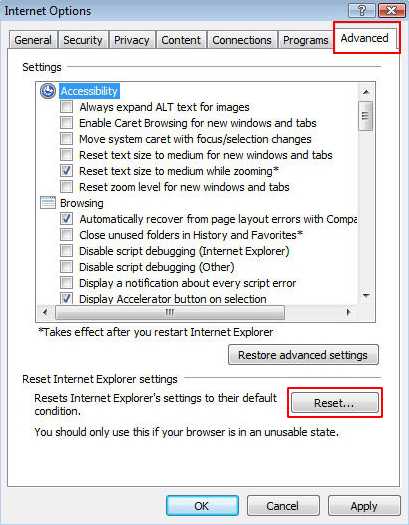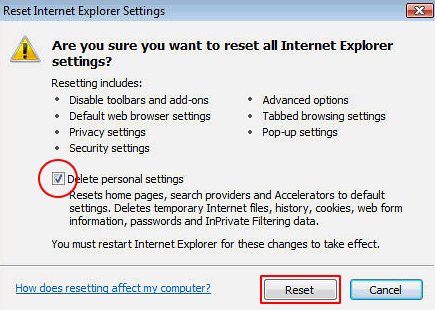Table of Contents
It’s wise to steer clear of Piesearch.com website because it’s related to a malicious browser hijacker, so get a couple of tips to stop the redirects for good.
Though the Piesearch infection isn’t new, there has been an abrupt spike in its circulation over the past few weeks. Its authors have apparently discovered another loophole to attack lots of computers in a relatively short time span. To this end, adware developers usually resort to techniques like bundling, and that’s the case here as well. By negotiating with freeware download portal administrators, the offending marketing actors get their payloads incorporated into compound download clients. This way, unsuspecting users who think they are installing a streaming video grabber, media player, computer game, or suchlike innocuous applets end up catching a hijacker that changes their browser defaults without appropriate permission.
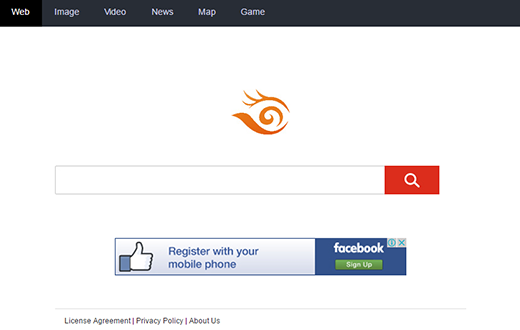
Once the unwelcome program is dropped into an operating system, it attaches a new extension to each one of the widespread browsers running on it. This add-on is different than regular ones as it doesn’t generate any clear requests prior to making changes to Chrome, Firefox, IE and possibly other browsers. Modifications, however, are imminent. The infection replaces the homepage, search provider and new tab page with Piesearch.com or S.piesearch.com, which is a replica of the same site. Furthermore, it alters the properties of some application shortcuts so that the unwanted site pops up every time the victim launches random programs. The adware onslaught may be accompanied by rerouting to Easydialsearch.com, another worthless data lookup provider set up by the same cyber gang.
The web page in question is not dangerous to visit and browse around. It displays exasperating advertisements and returns search results powered by a completely different engine. The whole idea is to monetize the web traffic acquired in an unethical fashion. Since this activity is deployed by a persistent add-on, manual changes of browser preferences is no go. It takes a more thorough procedure to completely eradicate the Piesearch adware and restore original web surfing settings.
Automatic removal of the Piesearch virus
When it comes to handling infections like this one, using a reputable cleaning tool is the place to start. Sticking to this workflow ensures that every component of the adware gets found and eradicated from the affected computer.
1. Download and install the cleaning tool and click the Start Computer Scan button Download Piesearch removal tool
2. The wait is worth it. Once the scan completes, you will see a report listing all malicious or potentially unwanted objects detected on your PC. Go ahead and click the Fix Threats option in order to get Piesearch hijacker automatically uninstalled from your machine along with all of its modules. This being done, you should be good to go.
Uninstall Piesearch through Control Panel
-
From your Windows menu, go to Control Panel. Select Add or Remove Programs (for Windows XP / Windows 8) or Uninstall a program (Windows Vista / Windows 7)

-
Find Piesearch on the list. If it’s nowhere to be found, look for multimedia related programs (e.g. Flash Enhancer) or other odd-looking apps you remember to have installed lately.
Select the suspicious one and click Uninstall/Change

Remove Piesearch homepage from web browsers manually
The workflow covered below is intended to undo all changes that the Piesearch virus made to Chrome, Firefox and Internet Explorer. Be advised there’s some collateral inconvenience you will encounter, namely the loss of all installed add-ons and personalized information (saved passwords, cached data, bookmarks and other content).
Remove Piesearch in Chrome
1. Uninstall the Piesearch extension-
Click the Chrome menu icon and select More tools > Extensions

-
Find the add-on associated with Piesearch and click the trash bin next to the bad entry

-
Go back to Chrome menu and select Settings

-
Go to On startup sub-section and activate the Open a specific page or set of pages option. Also, click Set pages

-
Locate the Piesearch entry under Startup pages and hit X button next to it

Remove Piesearch in Firefox
1. Eliminate the respective add-on-
In Firefox, go to Tools > Add-ons

- Hit the Extensions tab and locate Piesearch on the list. Click Remove to get rid of it
-
Click the magnifying glass icon in Firefox search box and select Change Search Settings

-
Select the search engine to use by default and hit OK to save the changes

removal from Internet Explorer
-
Open IE. Go to Tools > Manage Add-ons

-
Select Toolbars and Extensions in the navigation pane, locate the items related to Piesearch, including the Piesearch API, right-click each one select
Remove in the context menu

- Restart IE and check for symptoms of the infection. If the Piesearch ads are not appearing anymore, then no further action is required. If the adware is still there, proceed to the steps below
-
Go to Tools > Internet Options

-
Hit the Advanced tab and click Reset

-
Make sure the Delete personal settings option on the Reset Internet Explorer Settings dialog is ticked and click Reset

- Restart Internet Explorer for the changes to take effect
Did the problem go away? Check and see
Computer threats like the Piesearch virus can be stealthier than you can imagine, skillfully obfuscating their components inside a compromised computer to evade removal. Therefore, by running an additional security scan you will dot the i’s and cross the t’s in terms of the cleanup.