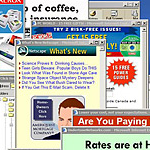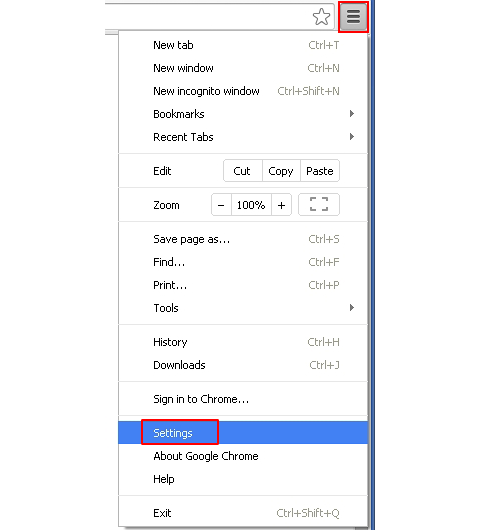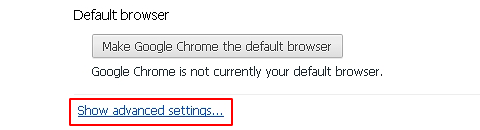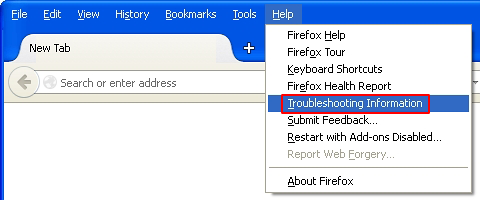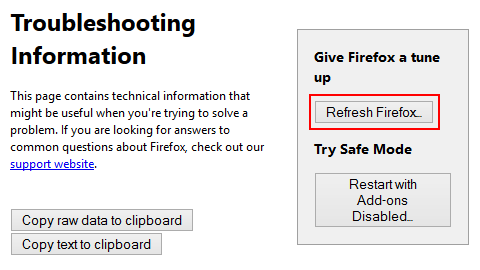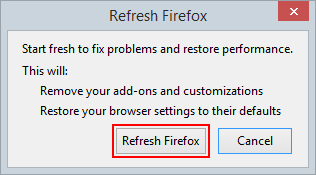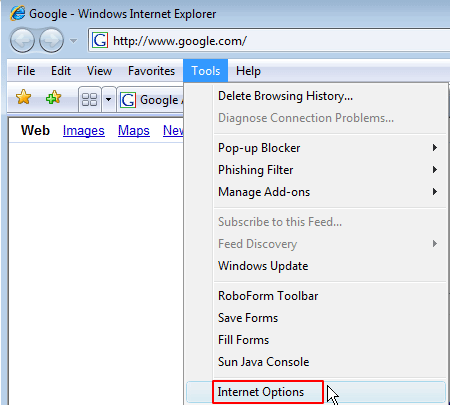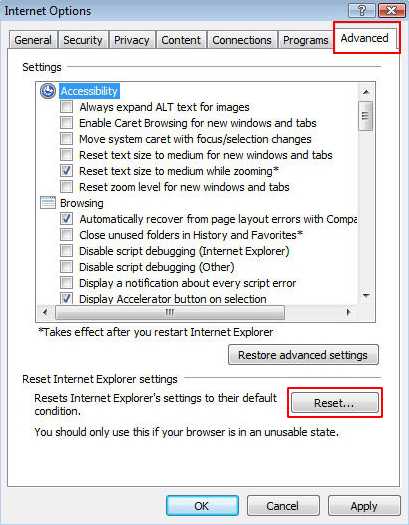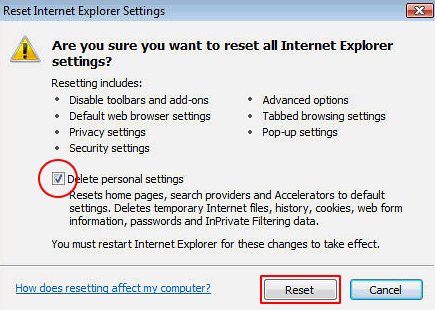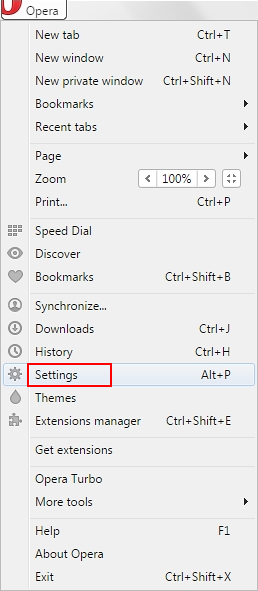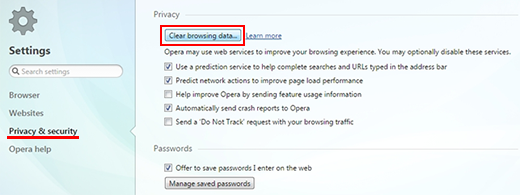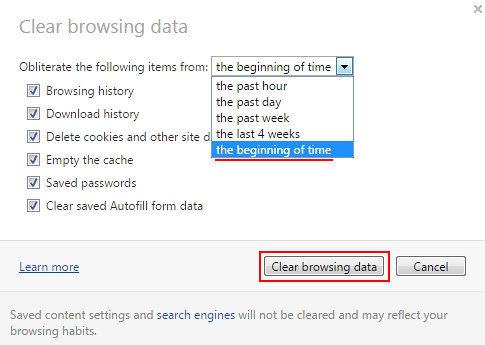Table of Contents
Learn the best techniques to prevent popup ads from appearing in popular web browsers, including Google Chrome, Mozilla Firefox, Internet Explorer and Opera.
When it comes to hassle-free web surfing, it’s critical to differentiate between interruptive maintenance messages that originate on the level of the regular software installed, such as Flash Player or Java, and the content stemming from PUPs, which is a term for ‘Potentially Unwanted Programs’. It’s the latter that’s the subject matter of this article. The ubiquity of offending applications tasked with peddling various services and products via popup ads has made ad-free Internet a wishful thinking concept rather than the objective reality. The online facet of marketing is a profitable business that cybercriminals couldn’t possibly pass by, consequently millions of users are constantly facing redundant third-party information displayed by malware on random websites that are accessed from the infected computers.
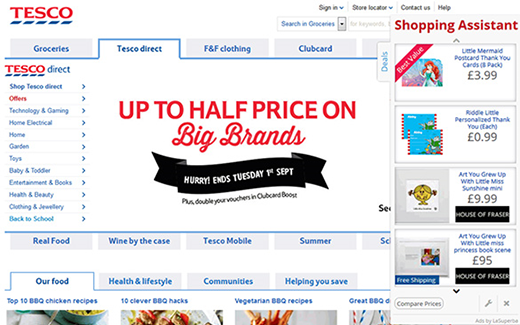
By the way, even such organizations as ISPs (Internet service providers) are known to abuse their connection privileges on their customers’ boxes, triggering splash screens with a variety of offers. The fact that these companies aren’t illegal doesn’t make this type of content any less obtrusive and annoying. The overall share of these occurrences, however, is negligible as compared to the effects caused by apps that are strictly malicious. An arbitrary adware program, once installed on a PC, generates obnoxious sponsored content on every single web page, so it’s not selective at all and hence makes the victim’s web navigation experience go down the drain. These unwelcome objects are typically labeled according to the troublemaking PUP’s name, for instance “Ads by Magical Find”, “Brought to you by BuyNSave”, etc.
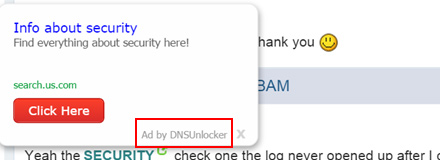
Popup advertisements spawned by malware aren’t homogeneous in their form and shape. They may include the more customary splash objects with deals, offers, coupons and freebies. Also, the infected users encounter interstitial and transitional ads in between web pages. In-text ads, or inline text, are hyperlinked keywords across a site that expand into large boxes if the mouse cursor ends up on them. In some cases, the influx of these items is so big that the page rendering speed gets reduced.
A side effect of adware activity that’s not explicit but poses a significant risk is data harvesting. Ever wonder how come the ads are targeted and reflect one’s interests? When operating on a machine, these viruses track the user’s browsing patterns, which results in sensitive information being captured, recorded and transmitted to the malefactors. This privacy peril combined with blatant intrusiveness are the main reasons to get rid of adware if it happens to have attacked the PC. There are popular extensions like Adblock Plus that can be installed and enabled in the browser, but they only address the symptoms, not the cause. The thoroughgoing, hence efficient fix below is tailored in compliance with the best practices of adware obliteration, so rest assured the adverts will be no longer popping up if they currently are.
Automatic removal of unwanted popup ads
When it comes to handling infections like this one, using a reputable cleaning tool is the place to start. Sticking to this workflow ensures that every component of the adware gets found and eradicated from the affected computer.
1. Download and install the cleaning tool and click the Start Computer Scan button Download Popup ads removal tool
2. The wait is worth it. Once the scan completes, you will see a report listing all malicious or potentially unwanted objects detected on your PC. Go ahead and click the Fix Threats option in order to get Popup ads popup automatically uninstalled from your machine along with all of its modules. This being done, you should be good to go.
Manual way to prevent popup ads from being displayed
The workflow covered below is intended to undo all changes that the ad-serving infection made to Chrome, Firefox, Internet Explorer and Opera. Be advised there’s some collateral inconvenience you will encounter, namely the loss of all installed add-ons and personalized information (saved passwords, cached data, bookmarks and other content).
How to stop popup ads in Google Chrome
- Open Google Chrome. Click the Chrome menu icon as shown on the image and select Settings

- Click Show advanced settings

- Hit the Reset browser settings button

- On the warning that popped up, read everything you should know about the consequences of the reset. Click Reset if you want to complete the procedure

- Restart Chrome for the changes to take effect
How to stop popup ads in Mozilla Firefox
- Open Firefox. Go to Help > Troubleshooting Information or type about:support in the URL field

- Click Refresh Firefox button as shown

- Confirm to get the job done

- Restart Firefox for the changes to take effect
How to stop popup ads in Internet Explorer
- Open IE. Go to Tools > Internet Options

- Hit the Advanced tab and click Reset

- Make sure the Delete personal settings option on the Reset Internet Explorer Settings dialog is ticked and click Reset

- Restart Internet Explorer for the changes to take effect
How to stop popup ads in Opera
- Open your Opera browser. Go to Customize and control Opera and select Settings

- Select Privacy & security option and click the Clear browsing data button

- Make sure all checkboxes are enabled, select the beginning of time in the drop-down list, and click Clear browsing data at the bottom

- You are done resetting Opera to its original defaults. Do some test browsing to see if things are okay now and whether the malware is gone.
Did the problem go away? Check and see
Computer threats like the Popup ads virus can be stealthier than you can imagine, skillfully obfuscating their components inside a compromised computer to evade removal. Therefore, by running an additional security scan you will dot the i’s and cross the t’s in terms of the cleanup.