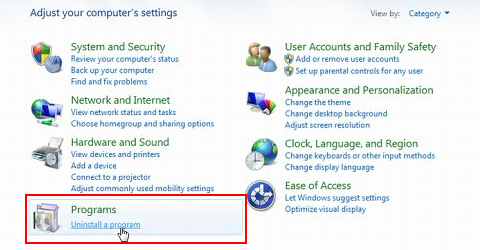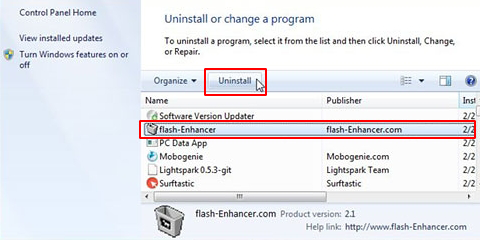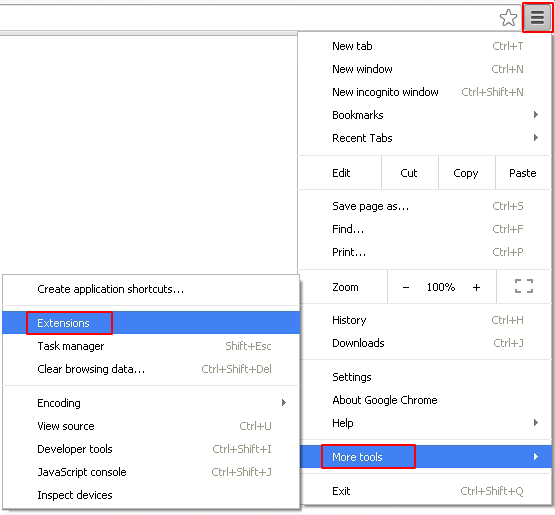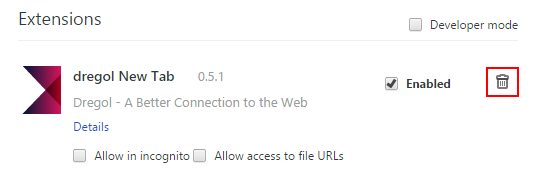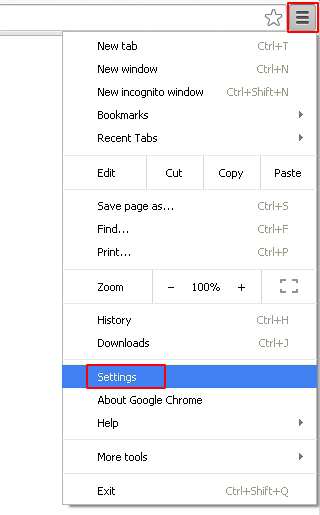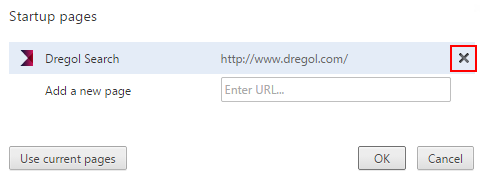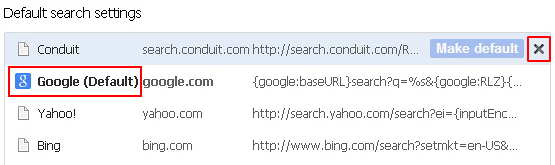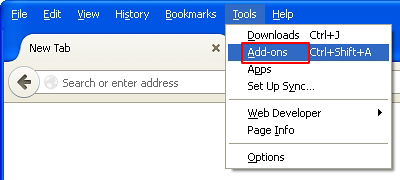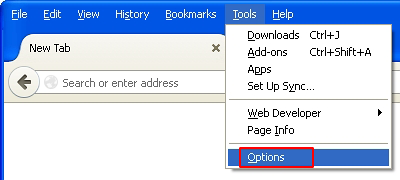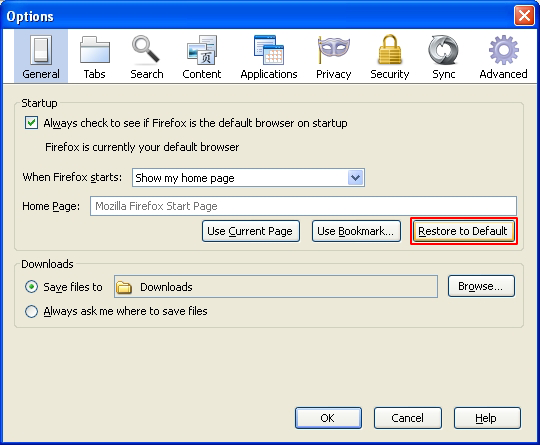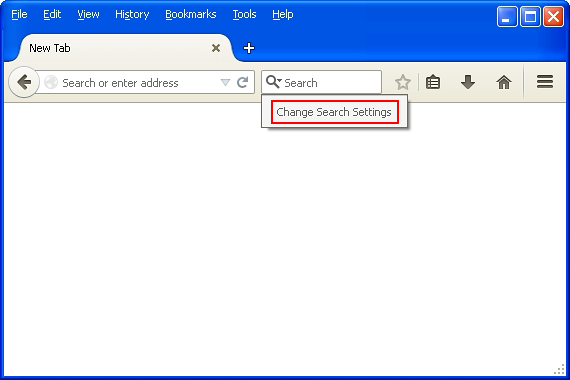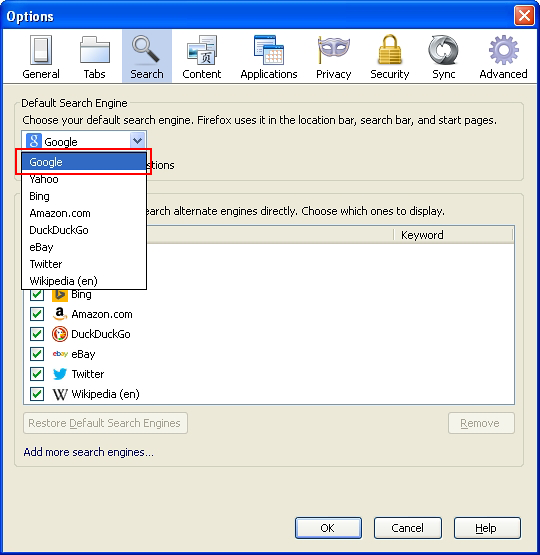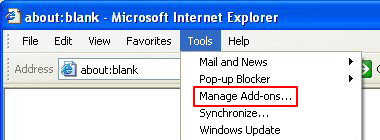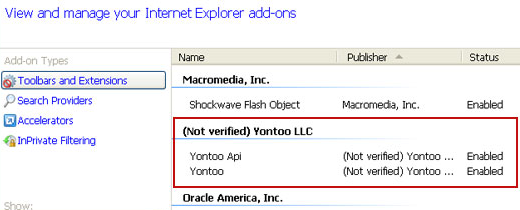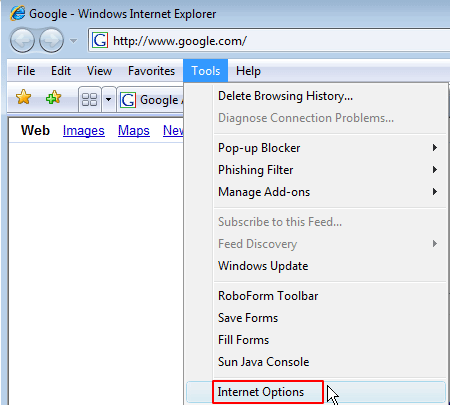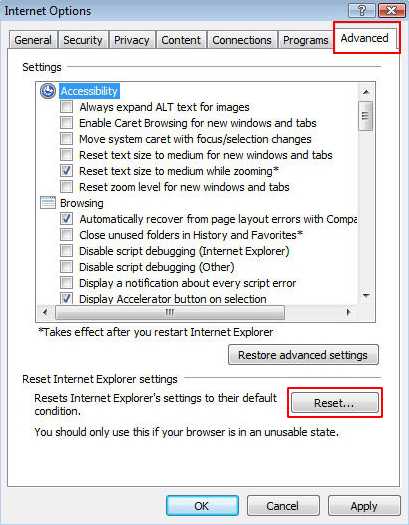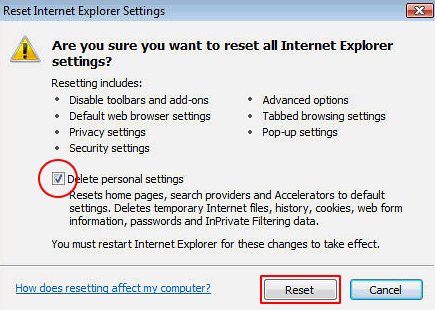Table of Contents
Since the Positive Finds browser add-on displays countless ads unrelated to sites they pop up on, learn what it is beyond what’s stated and get removal advice.
Having the app called Positive Finds running on a computer is a mixed blessing. It claims to come up with shopping offers and coupons, which supposedly correspond to one’s interests, and displays related search results directly inside the regular search engine pages. Whereas being able to learn product prices on different resources won’t hurt as long as you are actually up to purchasing something, the way this information gets delivered is a mess. Positive Finds embeds its objects literally everywhere the user goes on the Internet, whether it’s appropriate or not. Those are annoying popups with misleading recommendations that say “Ads by PositiveFinds”, large price comparison boxes hovering over original site content, and in-text sponsored links on random web pages. Generally, it’s often the case with adware that seemingly positive intensions end up being an awful nuisance to the end user because of a completely wrong and twisted implementation. In this case, though, this is done on purpose rather than due to lack of expertise of whoever created the add-on.
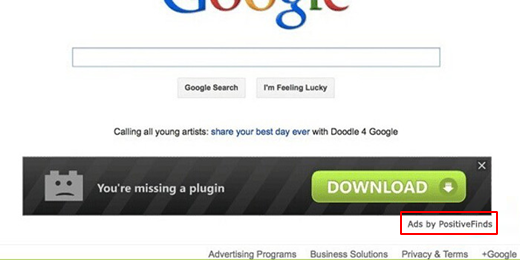
Even if you never went and installed this application, that doesn’t mean it cannot be on your PC. Adware programs are inherently associated with trickery assisting them to infect computers. The prevalent workaround to circumvent the user’s approval is going with other utilities that promote the unwanted code in a not-so-explicit way. For instance, judging from the setup dialog below, a tool called Free Screen Video Recorder has Positive Finds on board even though these are completely different solutions. In this particular occurrence, it’s possible to opt out by selecting the custom installation, but there aren’t too many users who are actually that watchful for details of what they install.
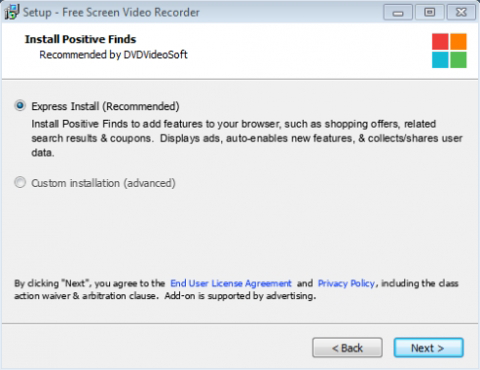
Quite ironically, the brief notice about Positive Finds on the installation phase does not conceal the bad intensions and effects of this bug. It mentions that the app auto-enables new features, implying that the user won’t be asked for permission; displays ads; collects and shares user data. That’s pretty straightforward of the program authors to state such things upfront – those sorts of details are usually obscured. Anyway, knowing that the app will harvest and share your data is already a huge reason to stay away from it. If the Positive Finds adware has infected your computer, chances are your privacy isn’t safe, so go ahead and get rid of it using this post’s further recommendations.
Automatic removal of the Positive Finds virus
When it comes to handling infections like this one, using a reputable cleaning tool is the place to start. Sticking to this workflow ensures that every component of the adware gets found and eradicated from the affected computer.
1. Download and install the cleaning tool and click the Start Computer Scan button Download Positive Finds removal tool
2. The wait is worth it. Once the scan completes, you will see a report listing all malicious or potentially unwanted objects detected on your PC. Go ahead and click the Fix Threats option in order to get Positive Finds ads automatically uninstalled from your machine along with all of its modules. This being done, you should be good to go.
Uninstall Positive Finds through Control Panel
-
From your Windows menu, go to Control Panel. Select Add or Remove Programs (for Windows XP / Windows 8) or Uninstall a program (Windows Vista / Windows 7)

-
Find Positive Finds on the list. If it’s nowhere to be found, look for multimedia related programs (e.g. Flash Enhancer) or other odd-looking apps you remember to have installed lately.
Select the suspicious one and click Uninstall/Change

Remove Ads by Positive Finds from web browsers manually
The workflow covered below is intended to undo all changes that the Positive Finds virus made to Chrome, Firefox and Internet Explorer. Be advised there’s some collateral inconvenience you will encounter, namely the loss of all installed add-ons and personalized information (saved passwords, cached data, bookmarks and other content).
Remove Positive Finds in Chrome
1. Uninstall the Positive Finds extension-
Click the Chrome menu icon and select More tools > Extensions

-
Find the add-on associated with Positive Finds and click the trash bin next to the bad entry

-
Go back to Chrome menu and select Settings

-
Go to On startup sub-section and activate the Open a specific page or set of pages option. Also, click Set pages

-
Locate the Positive Finds entry under Startup pages and hit X button next to it

Remove Positive Finds in Firefox
1. Eliminate the respective add-on-
In Firefox, go to Tools > Add-ons

- Hit the Extensions tab and locate Positive Finds on the list. Click Remove to get rid of it
-
Click the magnifying glass icon in Firefox search box and select Change Search Settings

-
Select the search engine to use by default and hit OK to save the changes

removal from Internet Explorer
-
Open IE. Go to Tools > Manage Add-ons

-
Select Toolbars and Extensions in the navigation pane, locate the items related to Positive Finds, including the Positive Finds API, right-click each one select
Remove in the context menu

- Restart IE and check for symptoms of the infection. If the Positive Finds ads are not appearing anymore, then no further action is required. If the adware is still there, proceed to the steps below
-
Go to Tools > Internet Options

-
Hit the Advanced tab and click Reset

-
Make sure the Delete personal settings option on the Reset Internet Explorer Settings dialog is ticked and click Reset

- Restart Internet Explorer for the changes to take effect
Did the problem go away? Check and see
Computer threats like the Positive Finds virus can be stealthier than you can imagine, skillfully obfuscating their components inside a compromised computer to evade removal. Therefore, by running an additional security scan you will dot the i’s and cross the t’s in terms of the cleanup.