Table of Contents
Implement this fix for the collateral effects of DNSUnlocker software, in particular the advertisements that it serves on websites without being permitted to.
A variety of proxy services available on the e-market allow exploring and enjoying the multimedia services that use blacklisting techniques for certain categories of users. Sites like Crackle, Netflix and HBO, for instance, employ traffic filtering so that people cannot visit them from quite a few places across the globe. This take on treating customers is presumably a countermeasure for the violation of copyright and spreading illegally obtained media content without consent of the proprietor. Virtual private networking tools can dodge this blocking by imitating the client’s server location that won’t raise any red flags. While this approach might have a flavor of cheating in certain circumstances, it is undoubtedly also a useful instrument to maintain anonymity on the Internet. DNSUnlocker is a brand that takes advantage of this positive perception, but the things it does to one’s computer reduce the good part down to zero.
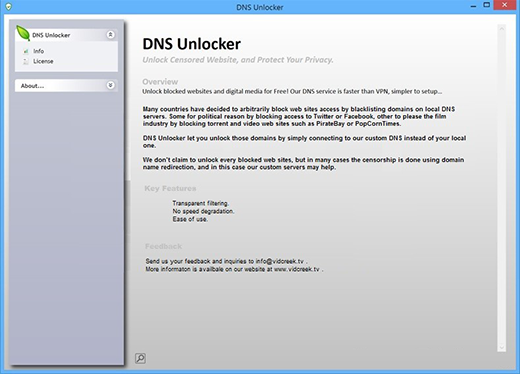
DNSUnlocker has an official web page, where the claimed benefits are presented in a good light only. According to the vendor, this tool is better and faster than the regular VPNs because its effect only covers the geolocation-related attributes of one’s web traffic. So, the users supposedly get a lightweight app that enables them to visit geo-restricted domains without having to sacrifice their connection speed and pay anything. After this product is installed, though, it’s going to make web browsers freak out by injecting huge amounts of sponsored data into sites. User experience, therefore, will definitely be affected as well.
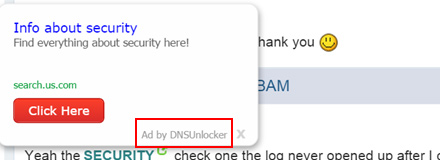
One of the things DNSUnlocker does to the computer system is it makes changes to the local area connection parameters, which is part of the server imitation routine that’s necessary to make restricted web pages accessible. However, these changes and other software-level interferences let the program perform unwanted actions on the browsers. All websites will be henceforth filled with in-text ads, price comparison objects, coupons and popups with the inscription “Ads by DNSUnlocker”. Interstitial advertisements will be encountered as well.
Another must-mention fact about this malicious program is that users never install it in a regular way. Tens of freeware offers downloadable from software repositories have DNS Unlocker included in their installation by default so that it gets into PCs alongside these tools. Overall, when looked at from different angles, this application is a fraud that should be avoided. If it has already attacked a computer through the covert spreading hoax, removal should be immediately carried out in accordance with special instructions.
Automatic removal of the DNSUnlocker virus
When it comes to handling infections like this one, using a reputable cleaning tool is the place to start. Sticking to this workflow ensures that every component of the adware gets found and eradicated from the affected computer.
1. Download and install the cleaning tool and click the Start Computer Scan button Download DNSUnlocker removal tool
2. The wait is worth it. Once the scan completes, you will see a report listing all malicious or potentially unwanted objects detected on your PC. Go ahead and click the Fix Threats option in order to get DNSUnlocker ads automatically uninstalled from your machine along with all of its modules. This being done, you should be good to go.
Uninstall DNSUnlocker through Control Panel
-
From your Windows menu, go to Control Panel. Select Add or Remove Programs (for Windows XP / Windows 8) or Uninstall a program (Windows Vista / Windows 7)

-
Find DNSUnlocker on the list. If it’s nowhere to be found, look for multimedia related programs (e.g. Flash Enhancer) or other odd-looking apps you remember to have installed lately.
Select the suspicious one and click Uninstall/Change

Remove DNSUnlocker ads virus from web browsers manually
The workflow covered below is intended to undo all changes that the DNSUnlocker virus made to Chrome, Firefox and Internet Explorer. The fix includes several steps: removing the malicious extension; and (if the previous action turned out inefficient) resetting the browser. Be advised there’s some collateral inconvenience you will encounter in the latter case, namely the loss of all installed add-ons and personalized information (saved passwords, cached data, bookmarks and other content).
Remove DNSUnlocker in Chrome
1. Uninstall the DNSUnlocker extension-
Click the Chrome menu icon and select More tools > Extensions

-
Find the add-on associated with DNSUnlocker and click the trash bin next to the bad entry

-
Go back to Chrome menu and select Settings

-
Go to On startup sub-section and activate the Open a specific page or set of pages option. Also, click Set pages

-
Locate the DNSUnlocker entry under Startup pages and hit X button next to it

Remove DNSUnlocker in Firefox
1. Eliminate the respective add-on-
In Firefox, go to Tools > Add-ons

- Hit the Extensions tab and locate DNSUnlocker on the list. Click Remove to get rid of it
-
Click the magnifying glass icon in Firefox search box and select Change Search Settings

-
Select the search engine to use by default and hit OK to save the changes

removal from Internet Explorer
-
Open IE. Go to Tools > Manage Add-ons

-
Select Toolbars and Extensions in the navigation pane, locate the items related to DNSUnlocker, including the DNSUnlocker API, right-click each one select
Remove in the context menu

- Restart IE and check for symptoms of the infection. If the DNSUnlocker ads are not appearing anymore, then no further action is required. If the adware is still there, proceed to the steps below
-
Go to Tools > Internet Options

-
Hit the Advanced tab and click Reset

-
Make sure the Delete personal settings option on the Reset Internet Explorer Settings dialog is ticked and click Reset

- Restart Internet Explorer for the changes to take effect
Did the problem go away? Check and see
Computer threats like the DNSUnlocker virus can be stealthier than you can imagine, skillfully obfuscating their components inside a compromised computer to evade removal. Therefore, by running an additional security scan you will dot the i’s and cross the t’s in terms of the cleanup.


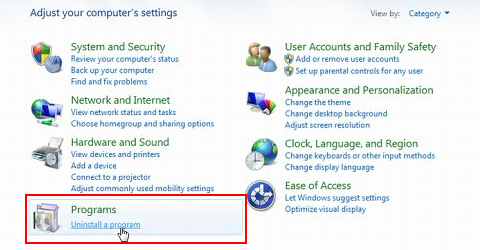
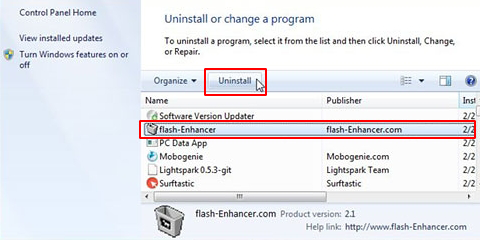
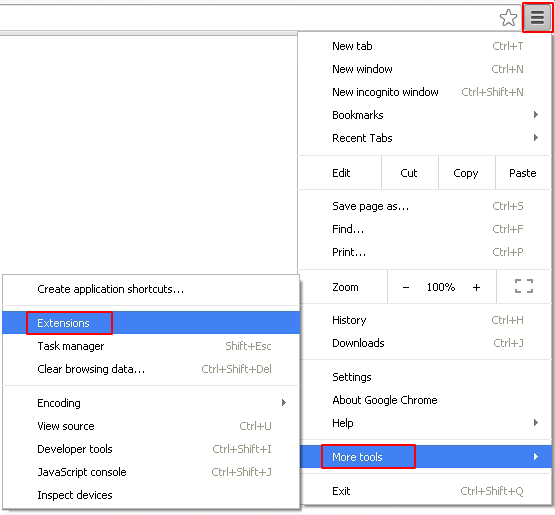
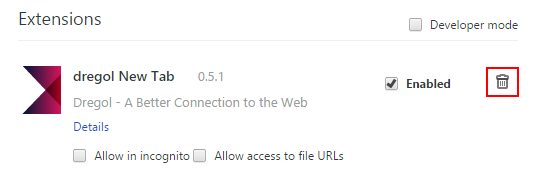
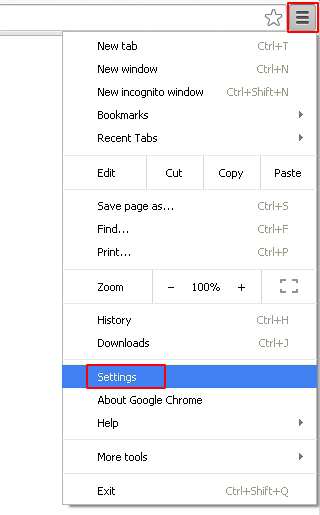

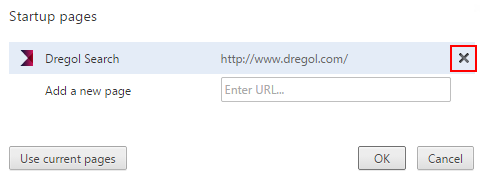
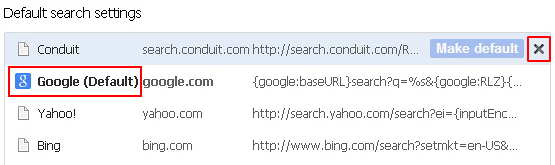
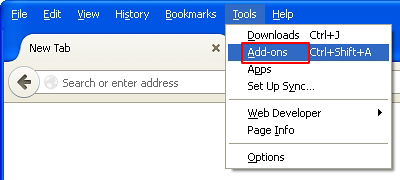
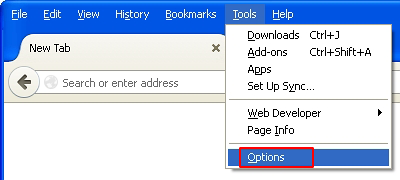
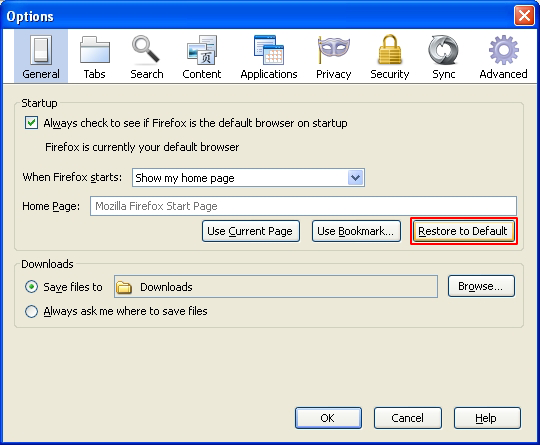
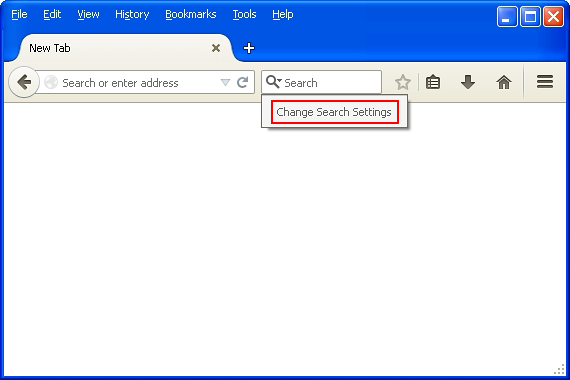
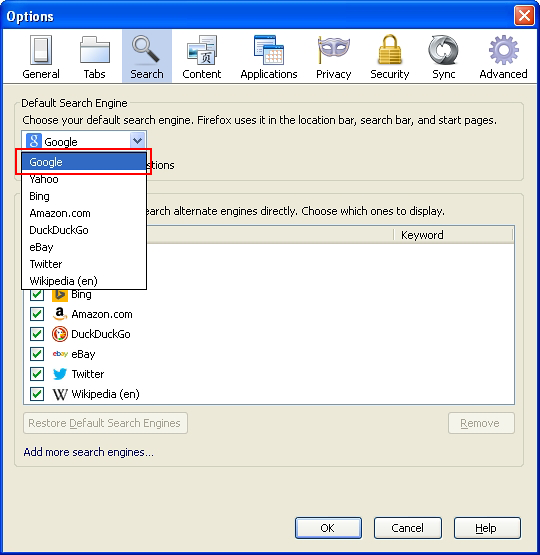
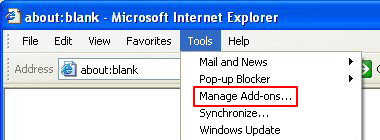
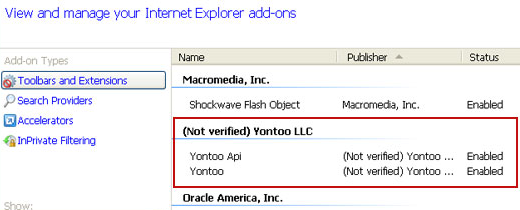
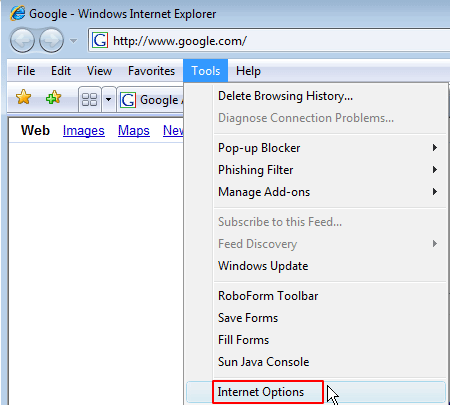
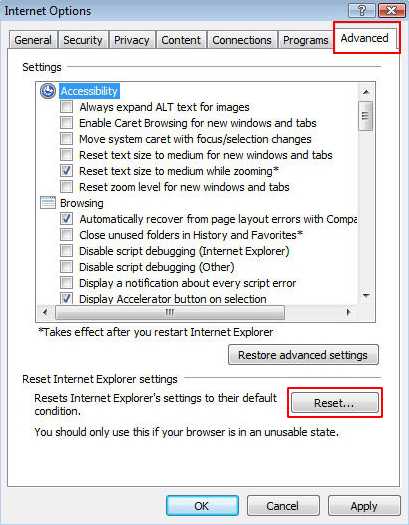
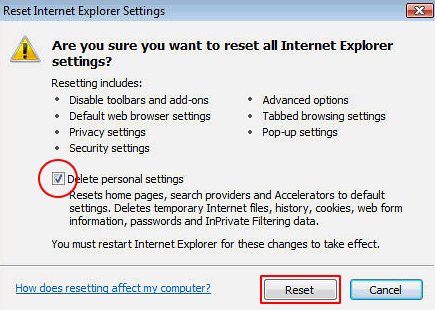
I tried to uninstall DNS Unlocker 1.4 but, when I get to the uninstall screen, there is no publisher. It is the only program that does not list a publisher.
When I do click the uninstall, I get an error message, Runtime error (at 1:0) Cannot import dll:C:\ProgramFiles (x86)\DNSUnlocker\ConsuleApplication1.dll.